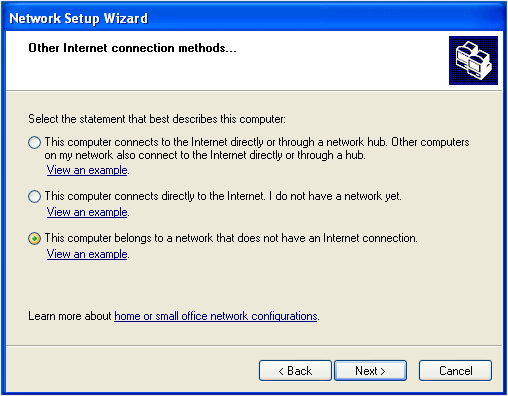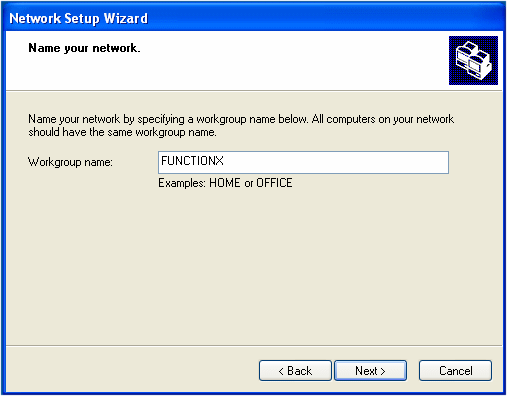Printer yang paling sederhana akan terhubung pada satu komputer dan bisa dibagi "shared" agar dapat dipakai oleh komputer lain untuk bisa mengaksesnya.

Mendistribusikan Jaringan
Untuk mendistribusikan sebuah jaringan komputer kita memerlukan beberapa peralatan, antara lain:
Kabel Jaringan
Kabel digunakan untuk menghubungkan komputer. Meskipun anda berencana untuk menggunakan nirkabel sebanyak mungkin, anda harus selalu memiliki satu atau lebih kabel jaringan di sekitarnya. Pada jaringan ini, kita akan menggunakan kabel kategori 5 yaitu RJ-45. Ujung-ujung kabel tampak sebagai berikut:
Bisa saja terdapat berbagai jenis warna dan model:
Penjelasan Distribusi Jaringan
Kita sebutkan bahwa anda dapat menghubungkan satu komputer dengan komputer lainnya. Hal ini dapat dilakukan menggunakan port serial yang terdapat pada komputer tersebut:
Hal ini dimungkinkan karena hampir setiap komputer memiliki port serial. Jika anda harus menghubungkan banyak komputer untuk menghasilkan sebuah jaringan, jenis koneksi serial ini tidak akan praktis. Solusinya adalah dengan menggunakan koneksi terpusat bahwa komputer dan sumber daya lainnya dapat terhubung ke objek tersebut, dan kemudian objek ini berfungsi untuk "mendistribusikan" atau mengatur lalu lintas jaringan:
Jenis yang paling sering digunakan untuk distributor jaringan adalah hub, router, dan switch.
Hub
Hub digunakan sebagai objek sentral dimana komputer dan perangkat lain saling terhubung. Untuk memungkinkan hal itu, sebuah hub yang dilengkapi dengan lubang kecil yang disebut port. Berikut adalah contoh dari sebuah hub:
Hub tersebut hanya terdapat 4 port, tergantung pada jenisnya, hub dapat dilengkapi dengan 4, 5, 12, atau lebih port. Berikut adalah contoh hub dengan 8 port:
Anda menghubungkan kabel RJ-45 dari kartu jaringan komputer ke satu port dari hub untuk mengkonfigurasikannya.
Dalam kebanyakan kasus untuk jaringan berbasis rumahan atau jaringan bisnis kecil, anda mungkin tidak memerlukan hub.
Router: Wired atau Wireless
Seperti hub, router adalah jenis lain dari perangkat yang bertindak sebagai titik pusat antara komputer dan perangkat lain yang merupakan bagian dari suatu jaringan. Berikut ini adalah contoh dari sebuah router kabel:
Router berfungsi sedikit berbeda dari hub. Bahkan, router dapat dianggap sedikit lebih "cerdas" daripada hub.
Seperti sebuah hub, komputer dan perangkat lain yang terhubung ke router menggunakan kabel jaringan. Untuk membuat ini mungkin, router dilengkapi dengan lubang yang disebut port, terdapat di belakangnya. Berikut ini sebuah contoh:
Berdasarkan kemajuan dalam tahun-tahun sebelumnya dari IEEE dan organisasi lain atau perusahaan penelitian, ada router nirkabel. Dengan tipe ini, komputer dan perangkat dapat terhubung ke router menggunakan gelombang mikro (tidak ada kabel fisik).
Kartu Jaringan Kabel (Wired Network Cards)
Untuk dapat menghubungkannya ke jaringan, komputer harus dilengkapi dengan alat yang disebut kartu jaringan (network card). Sebuah kartu jaringan, atau adaptor jaringan, juga disebut kartu antar muka jaringan, atau NIC, memungkinkan komputer untuk bisa koneksi ke luar.
Ada dua jenis kartu jaringan, yaitu: internal dan eksternal. Sebuah kartu jaringan internal terlihat seperti papan sirkuit cetak dengan beberapa objek "melekat" atau "terpaku" pada sebuah slot, contohnya sebagai berikut:
Untuk memulainya, ada dua jenis kartu dan anda harus tahu mana yang cocok (atau yang mana yang ingin anda gunakan) untuk komputer anda. Salah satu jenis NIC menggunakan koneksi peripheral component interconnect (PCI). Jenis lain menggunakan standar industri arsitektur (ISA).
Kartu jaringan juga dapat digunakan atau dipasang secara eksternal. Ini dapat dilakukan dengan menggunakan USB. Contohnya seperti ini:
Kartu Jaringan Nirkabel (Wireless Network Cards)
Tergantung pada anggaran jaringan atau pelanggan anda, daripada menggunakan kartu jaringan kabel, anda dapat menggunakan wireless. Sebuah NIC nirkabel muncul sebagai rekan dari kartu jaringan kabel. Berikut adalah contohnya:
Secara keseluruhan, instalasi fisik dari kartu jaringan nirkabel mengikuti aturan yang sama seperti yang dari NIC kabel.
Selain kartu jaringan nirkabel yang dapat diinstal di dalam komputer, Anda dapat menggunakan kartu eksternal. Ini diinstal dengan menggunakan port USB. Berikut adalah contoh dari adaptor USB:
Adapter ini, seperti objek USB paling mudah untuk dihubungkan dan digunakan. Seperti bagian perangkat keras lain, ketika anda menghubungkannya ke komputer, komputer akan mendeteksi mereka dan membantu anda menginstallny dan siap untuk digunakan.
Tidak seperti komputer desktop, kebanyakan laptop saat ini sudah dilengkapi dengan kartu jaringan nirkabel (bahkan sebagian besar laptop saat ini sudah dilengkapi dengan adapter kabel dan adapter nirkabel).
Aksesoris Jaringan
Printer
Jika anda menghubungkan printer hanya ke salah satu komputer kemudian di share, ketika komputer tersebut tidak aktif, maka komputer lain tidak dapat mencetak (menggunakan printer tersebut). Alternatifnya adalah untuk membeli printer jaringan. Artinya, printer yang secara langsung akan terhubung ke jaringan dan setiap user dapat mencetak setiap saat. Ada dua jenis printer dalam hal ini:
Beberapa printer dilengkapi dengan kartu jaringan. Dalam hal ini, anda dapat menggunakan kabel RJ-45 untuk menghubungkannya ke router atau hub
Beberapa printer dilengkapi dengan port paralel. Untuk menghubungkannya ke jaringan, anda dapat membeli yang disebut sebagai print server (atau Jet-Direct card).
Jika anda menggunakan jaringan nirkabel, anda dapat membeli wireless print server. Hal ini memungkinkan anda untuk menghubungkan hampir semua jenis printer, dengan atau tanpa kartu jaringan, ke sistem jaringan anda.
Internet Service Provider (ISP)
Sebuah Internet Service Provider (ISP) adalah perusahaan yang berfungsi sebagai perantara antara jaringan anda (atau anda) dan internet. Jika anda berencana untuk memberikan akses ke Internet untuk anggota jaringan (member) anda, anda mungkin membutuhkan jenis perusahaan ini.
Firewall
Firewall adalah berfungsi sebagai pengamanan/pencegahan untuk melindungi jaringan anda dari penyusup. Hal ini sangat penting jika anda ingin menghubungkan jaringan Anda ke Internet. Ada dua jenis firewall: software dan hardware.
Ketika membeli router, anda dapat bertanya, apakah ia memiliki firewall built-in. Atau, anda dapat menggunakan atau mengkonfigurasi salah satu komputer dari jaringan anda sebagai firewall.












 08.06
08.06
 Unknown
Unknown

 Posted in:
Posted in: